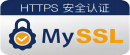Windows 实例:你的凭据不工作
问题描述
Windows 操作系统的本地计算机通过 RDP 协议(如 MSTSC 方式)远程桌面连接登录 Windows 云服务器时,出现如下报错:
你的凭据无法工作,之前用于连接到 XXX.XXX.XXX.XXX 的凭据无法工作。请输入新凭据。

处理步骤
说明以 Windows Server 2012 操作系统的腾讯云云服务器为例,根据操作系统的版本不同,详细操作步骤略有区别。
请按照以下步骤依次排查,并在每一个步骤执行完后重新连接 Windows 云服务器验证问题是否解决,如未生效请继续执行下一步骤。
步骤1:修改网络访问策略
1、使用vnc登录windows实例。
- 在操作系统界面,单击
 ,打开 “Windows PowerShell” 窗口。
,打开 “Windows PowerShell” 窗口。 - 在 “Windows PowerShell” 窗口中,输入 gpedit.msc,按 Enter,打开“本地组策略编辑器”。
- 在左侧导航栏中,依次展开计算机配置 > Windows 设置 > 安全设置 > 本地策略 > 安全选项目录。
- 找到并打开安全选项中的网络访问:本地帐户的共享和安全模型。如下图所示:

选择经典 - 对本地用户进行身份验证,不改变其本来身份,单击确定。如下图所示:

- 重新连接 Windows 云服务器,验证连接是否成功。
- 是,任务结束。
- 否,请执行步骤2:修改凭据分配。
步骤2:修改凭据分配
- 在 “本地组策略编辑器” 的左侧导航栏中,依次展开计算机配置 > 管理模板 > 系统 > 凭据分配目录。
- 找到并打开凭据分配中的允许分配保存的凭据用于仅 NTLM 服务器身份验证。如下图所示:

在打开的窗口中,选择已启用,并在 “选项” 的显示中输入TERMSRV/*,单击确定。如下图所示:

- 单击确定。
- 在操作系统界面,单击
 ,打开 “Windows PowerShell” 窗口。
,打开 “Windows PowerShell” 窗口。 - 在 “Windows PowerShell” 窗口中,输入 gpupdate /force,按 Enter,更新组策略。如下图所示:

- 重新连接 Windows 云服务器,验证连接是否成功。
- 是,任务结束。
- 否,请执行步骤3:设置本地主机的凭据。
步骤3:设置本地主机的凭据
在操作系统界面,单击 ![]() > 控制面板 > 用户帐户,选择凭据管理器下的管理 Windows 凭据,进入 Windows 凭据界面。如下图所示:
> 控制面板 > 用户帐户,选择凭据管理器下的管理 Windows 凭据,进入 Windows 凭据界面。如下图所示:

- 查看 Windows 凭据下是否有当前登录的云服务器凭据。
- 如果没有,请执行下一步,添加 Windows 凭据。
- 如果有,请执行步骤四:关闭云服务器密码保护共享。
单击添加 Windows 凭据,进入添加 Windows 凭据界面。如下图所示:

- 输入当前登录的云服务器 IP 地址,以及用户名和密码,单击确定。
说明
- 云服务器 IP 地址即为云服务器公网 IP 地址,请参考 获取公网 IP 地址 获取。
- Windows 实例默认用户名为
Administrator,密码由您在创建实例时设置。如果您忘记了登录密码,请参考 重置实例密码 进行密码重置。
- 重新连接 Windows 云服务器,验证连接是否成功。
- 是,任务结束。
- 否,请执行步骤4:关闭云服务器密码保护共享。
步骤4:关闭云服务器密码保护共享
在操作系统界面,单击 ![]() > 控制面板 > 网络和 Internet > 网络和共享中心 > 更改高级共享设置,进入高级共享设置界面。如下图所示:
> 控制面板 > 网络和 Internet > 网络和共享中心 > 更改高级共享设置,进入高级共享设置界面。如下图所示:

- 展开所有网络页签,并在密码保护的共享下选择关闭密码保护共享,单击保存更改。
- 重新连接 Windows 云服务器,验证连接是否成功。
- 是,任务结束。
- 否,请通过 在线工单 反馈。